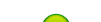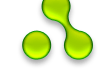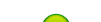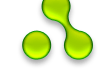Все кто, когда-либо, начинал увлекаться микроконтроллерами и радиоэлектроникой сталкивался со страхом спалить только что купленную микросхему. Тем более что не все имеют кучу денег или богатых спонсоров, а сами микроконтроллеры стоят порой сравнимо больше чем пирожки в буфете. Кроме этого вместе с микроконтроллером нужно докупить еще кучу всяких деталек и нужно не забыть про программатор, который является чуть ли не главным камнем преткновения всех начинающих "железных" программистов. На просторах интернета куча сайтов с рекомендациями как самостоятельно сделать программатор (если есть навык в паянии), как его прошить или как программировать микроконтроллер вообще без программатора рискуя при этом спалить LPT или COM порт (если они вообще есть на вашем компьютере). Можно конечно поднапрячься и накупить себе всего-всего включая настоящий фирменный программатор, но что если после нескольких попыток ваше желание программировать пропадет навсегда?! Тут то и приходит на помощь разработка компании Labcenter Electronics - система схемотехнического моделирования PROTEUS VSM.
Все кто, когда-либо, начинал увлекаться микроконтроллерами и радиоэлектроникой сталкивался со страхом спалить только что купленную микросхему. Тем более что не все имеют кучу денег или богатых спонсоров, а сами микроконтроллеры стоят порой сравнимо больше чем пирожки в буфете. Кроме этого вместе с микроконтроллером нужно докупить еще кучу всяких деталек и нужно не забыть про программатор, который является чуть ли не главным камнем преткновения всех начинающих "железных" программистов. На просторах интернета куча сайтов с рекомендациями как самостоятельно сделать программатор (если есть навык в паянии), как его прошить или как программировать микроконтроллер вообще без программатора рискуя при этом спалить LPT или COM порт (если они вообще есть на вашем компьютере). Можно конечно поднапрячься и накупить себе всего-всего включая настоящий фирменный программатор, но что если после нескольких попыток ваше желание программировать пропадет навсегда?! Тут то и приходит на помощь разработка компании Labcenter Electronics - система схемотехнического моделирования PROTEUS VSM.
PROTEUS VSM это система моделирования состоящая из двух подпрограмм: ISIS — программа синтеза и моделирования электронных схем и ARES — программа разработки печатных плат. Главное отличие ISIS от других подобных программ возможность моделирования работы программируемых устройств (микроконтроллеров, микропроцессоров, DSP и т.д.). В ARES помимо трассировки печатной платы можно создать ее 3D-модель и посмотреть на будущее устройство ещё на стадии разработки. Несмотря на такой набор всевозможных функций пользоваться программой довольно легко, интерфейс проработан более чем удачно, кроме этого устанавливающийся вместе с программой набор примеров очень помогает в ее освоении. Скачать демонстрационную версию пакета можно на официальном сайте http://www.labcenter-electronics.com/ или спросив у всемогущего гугла. От себя добавлю... Не стоит гнаться новизной и скачивать самую последнюю версию, как правила в них больше всего глюков и багов, лучше брать уже проверенную людьми. На момент написания статьи это версии 7.6 - 7.8, их можно легко найти на просторах интернета причем без каких либо ограничений. Запускаем скачанный инсталятор и устанавливаем PROTEUS на компьютер.
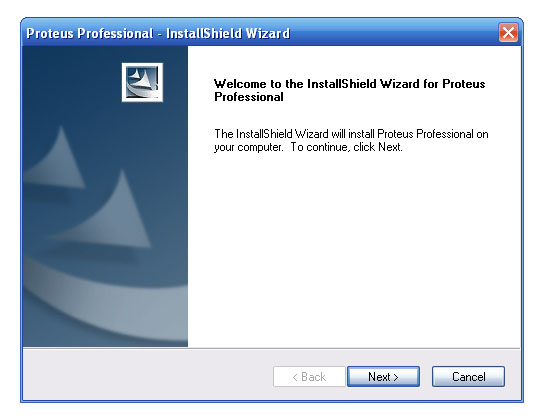
После нескольких минут раздумий появляется первое окно установщика. Тут кроме "Добро пожаловать" ничего интересного нет так что нажимаем "Next" (Далее). 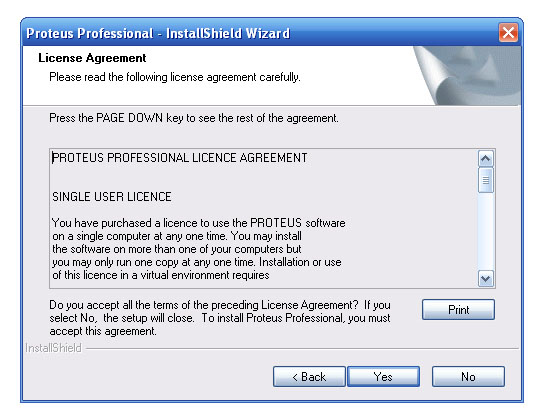
В очередной раз показываем чудеса скорочтения установочных лицензий и нажимаем "Yes" (Да).
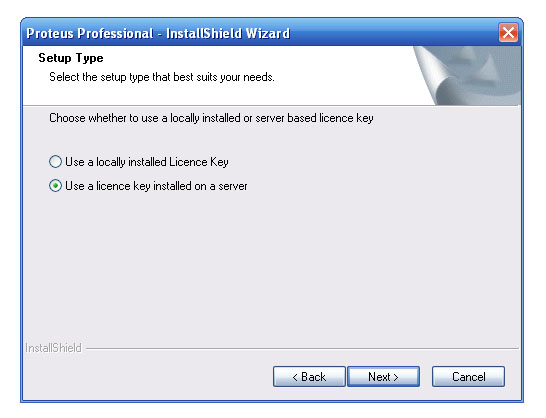
А вот тут надо немного приостановиться. Если вы собираетесь работать с демо лицензией или у вас есть персональная лицензия то выбираем Use a locally installed Licence Key, для всех остальных Use a licence key installed on a server. Выбираем нужный пункт и нажимаем "Next" (Далее).
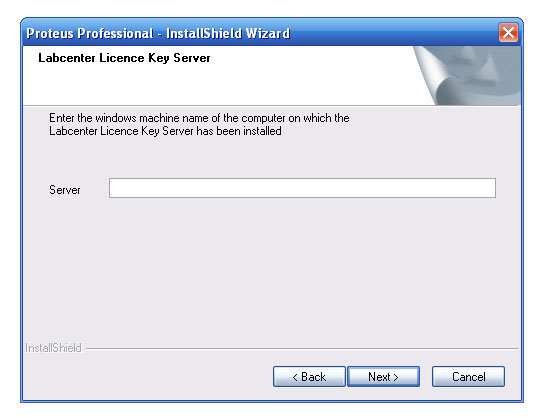
Сервера у нас никакого нет поэтому нажимаем "Next" (Далее).
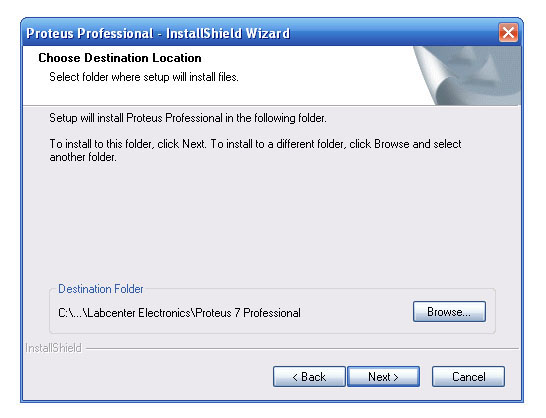
Если вы не собираетесь менять каталог размещения программы смело нажимаем "Next" (Далее).
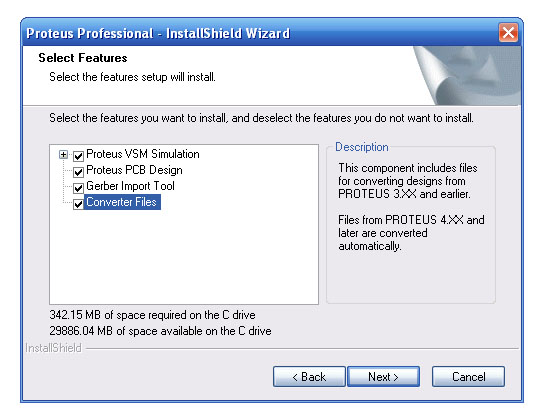
При установке я всегда выбираю весь пакет, включая и файлы конвертирования, они нужны будут если вдруг вам придется открывать старые проект сделанные еще в 3-ей или 4-ой версии PROTEUS-а.
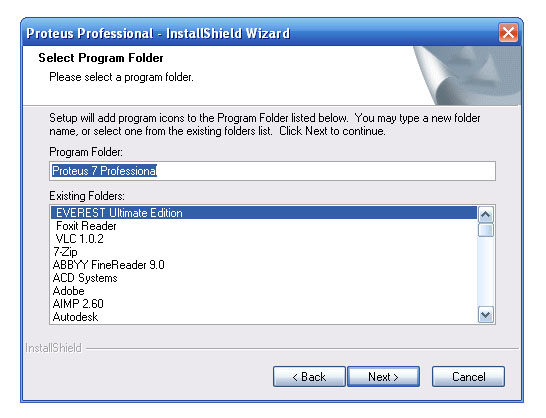
Здесь тоже сразу нажимаем "Next" (Далее). Папку с ярлыками в меню "Пуск - Все программы" лучше не менять, а то потом забудете куда положили.
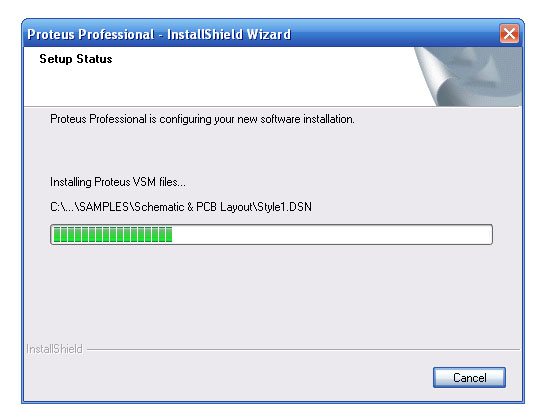
Несмотря на то что сам установщик весит очень мало для программ такого типа в PROTEUSе куча иструментов, примочек и огромная база компонентов, поэтому сам процесс копирования занимает больше времени чем подготовка к нему.
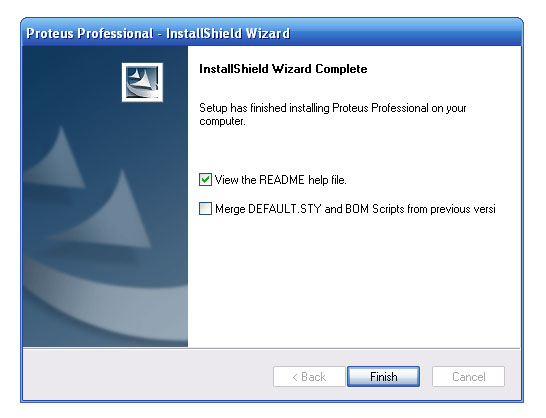
И вот наконец заветное окно. Readme можно не читать, поэтому жмем "Finish" (Финиш).
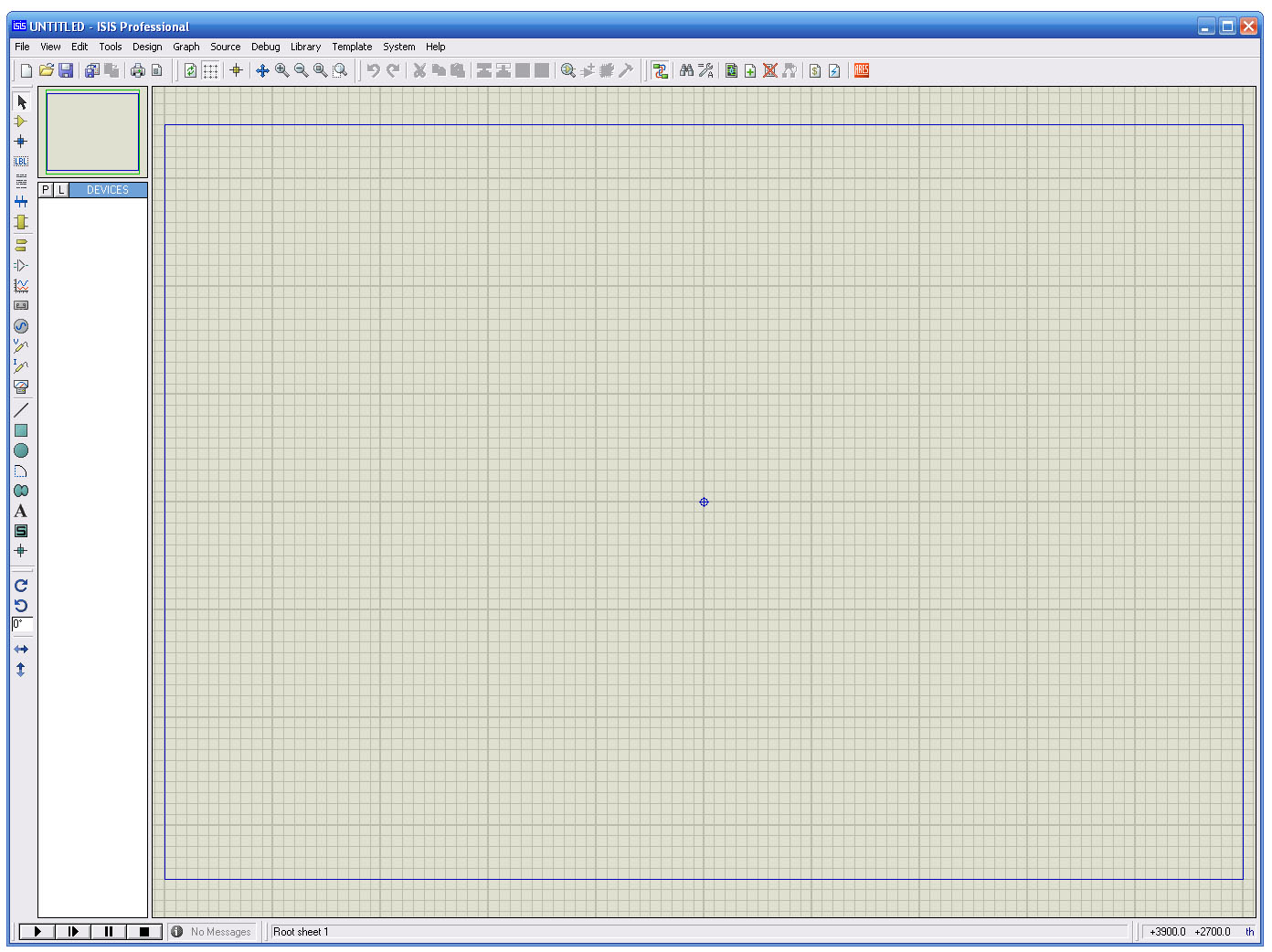
Итак... Программа установлена, переходим к десерту. Ищем каталог куда у нас установился PROTEUS и запускаем из него программу ISIS. Пока только ее, потому что схемы собираются и моделируются только в ней, если ничего этого нет то ARES для нас бесполезен. После некоторого компьютерного раздумья появляется заставка, смысл, которой я не совсем улавливаю и наконец окно самой программы. По своему виду она похожа на другие САПР-овские программы, расположение элементов традиционное, даже по иконкам на панелии инструментов можно интуитивно догадаться какую функцию выполняет конкретная кнопка. Назначение этих кнопок мы рассмотрим немного позднее, а пока просто поглядим на то что умеет PROTEUS. 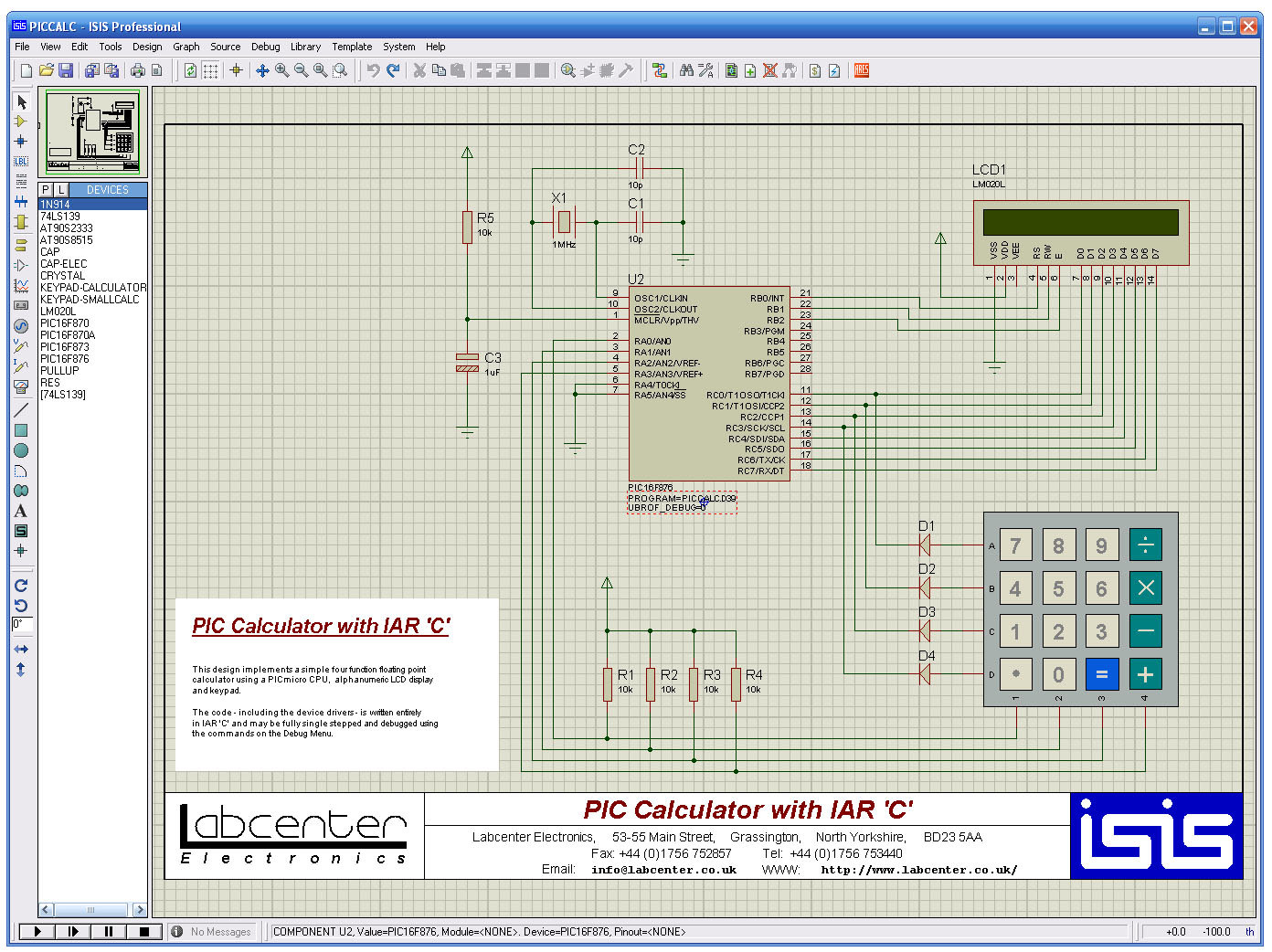
Нажимаем кнопку "Открыть файл" и диалоге открытия файла сразу попадаем в каталог с установленной программой в раздел примеров. Попробуйте открыть какой-нибудь пример из папок. Открыли? На экране появилась электрическая схема, в принципе все как в похожих программах (OrCAD, Elektronik Workbench и т.д.). Нажимаем кнопку "Play" расположенную в левом нижнем углу экрана и запускаем симуляцию. Впечатляет? Теперь будем разбираться с самой программой. Окно программы ISIS состоит из традиционного главного меню, панели инструментов (верхняя и боковая), окно проекта, списка компонентов, панели управления симуляцией и рабочего поля. Главная панель управления 
Панель ничем не отличается от аналогичных панелей из других программ, за исключение нескольких кнопок. Описание некоторых кнопок, назначение которых мне не понятно до сих пор, я пропущу. Если вдруг в них возникнет необходимость я к ним вернусь, но скажу сразу что за три года работы с этой программой необходимости в этом не было.  - Создать новый проект. Тут все понятно, создается новое пустое поле, причем если сделать тоже самое из главного меню появится диалоговое окно с выбором формата (А4, А3, А2, А1 и т.д.); - Создать новый проект. Тут все понятно, создается новое пустое поле, причем если сделать тоже самое из главного меню появится диалоговое окно с выбором формата (А4, А3, А2, А1 и т.д.);
 - Открыть файл проекта. По умолчанию PROTEUS открывает папку Samples из дирректории программы, но по желанию это можно изменить в настройках; - Открыть файл проекта. По умолчанию PROTEUS открывает папку Samples из дирректории программы, но по желанию это можно изменить в настройках;
 - Сохранить файл проекта. Без коментариев; - Сохранить файл проекта. Без коментариев;
 - Печать. Выводит на принтер созданную схему; - Печать. Выводит на принтер созданную схему;
 - Обновить рабочее пространство. Рабочее поле перерисовывается убирая мелкие баги появившиеся при перетаскивании элементов или трассировке соединений между ними. Это бывает из-за подвисания компьютера; - Обновить рабочее пространство. Рабочее поле перерисовывается убирая мелкие баги появившиеся при перетаскивании элементов или трассировке соединений между ними. Это бывает из-за подвисания компьютера;
 - Включить сетку. Включает и выключает сетку на рабочем поле. Удобно при размещении элементов; - Включить сетку. Включает и выключает сетку на рабочем поле. Удобно при размещении элементов;
 - Центровка рабочего поля относительно курсора. При увеличении. когда все не умещается на экране удобно перемещаться по полю управляя мышью, а не скроллерами; - Центровка рабочего поля относительно курсора. При увеличении. когда все не умещается на экране удобно перемещаться по полю управляя мышью, а не скроллерами;
 - Увеличить. Увеличивает рабочее поле; - Увеличить. Увеличивает рабочее поле;
 - Уменьшить. Уменьшает рабочее поле; - Уменьшить. Уменьшает рабочее поле;
 - Уместить рабочее пространство на весь экран. Отключает увеличение или уменьшение и выводит рабочее поле на весь экран; - Уместить рабочее пространство на весь экран. Отключает увеличение или уменьшение и выводит рабочее поле на весь экран;
 - Увеличить выделенное область. Увеличивает часть рабочего поля; - Увеличить выделенное область. Увеличивает часть рабочего поля;
 - Отменить. Многократно отменяет сделанные изменения; - Отменить. Многократно отменяет сделанные изменения;
 - Вернуть. Многократно возвращает отмененное ранее; - Вернуть. Многократно возвращает отмененное ранее;
 - Вырезать. Вырезает выделенное; - Вырезать. Вырезает выделенное;
 - Копировать. Копирует выделенное; - Копировать. Копирует выделенное;
 - Вставить. Вставляет ранее скопированное или вырезанное; - Вставить. Вставляет ранее скопированное или вырезанное;
 - Копировать блок. Копирует группу элементов; - Копировать блок. Копирует группу элементов;
 - Переместить блок. Перемещает группу элементов; - Переместить блок. Перемещает группу элементов;
 - Повернуть блок. Поворачивает группу элементов; - Повернуть блок. Поворачивает группу элементов;
 - Удалить блок. Удаляет выделенную группу; - Удалить блок. Удаляет выделенную группу;
 - Библиотека элементов; - Библиотека элементов;
 - Декомпозиция элементов. Разбивает компоненты на составные части; - Декомпозиция элементов. Разбивает компоненты на составные части;
 - Автотрассировка при соединении элементов. Автомотически проводит соединительные линии между элементами; - Автотрассировка при соединении элементов. Автомотически проводит соединительные линии между элементами;
 - Детали проекта. Выводит окно с параметрами элементов проекта; - Детали проекта. Выводит окно с параметрами элементов проекта;
 - Добавить новый лист в проект. Добавляет новый лист в проект поверх старого; - Добавить новый лист в проект. Добавляет новый лист в проект поверх старого;
 - Удалить лист из проекта. Удаляет выбранный лист; - Удалить лист из проекта. Удаляет выбранный лист;
 - Переход в модуль ARES. Загружает модуль для трассировки печатных плат; - Переход в модуль ARES. Загружает модуль для трассировки печатных плат;
Боковая панель управления 
Я ее перевернул чтобы удобнее было располагать на странице...  - Стрелка. Один из видов редактирования рабочего поля, при активации возможно перетаскивать компоненты, соединительные линии и другие элементы; - Стрелка. Один из видов редактирования рабочего поля, при активации возможно перетаскивать компоненты, соединительные линии и другие элементы;
 - Компоненты. При активации вместо перетаскивания вставляются компонеты, редактируются свойства и названия элементов; - Компоненты. При активации вместо перетаскивания вставляются компонеты, редактируются свойства и названия элементов;
 - Узел. Добавляет узлы на соединительных линиях; - Узел. Добавляет узлы на соединительных линиях;
 - Метка. Добавляет и редактирует метки компонетов и линий; - Метка. Добавляет и редактирует метки компонетов и линий;
 - Текст. Добавляет исполняемый скрипт; - Текст. Добавляет исполняемый скрипт;
 - Шина. Рисует шину между компонетами; - Шина. Рисует шину между компонетами;
 - Терминальные метки. Вставляет дополнительные компоненты вроде питания и земли. - Терминальные метки. Вставляет дополнительные компоненты вроде питания и земли.
 -
Генератор. Добавляет различные виды сигналов в схему; -
Генератор. Добавляет различные виды сигналов в схему;
 - Вольтметр. Вставляет измерительную метку вольтметра; - Вольтметр. Вставляет измерительную метку вольтметра;
 - Амперметр. Вставляет измерительную метку амперметра; - Амперметр. Вставляет измерительную метку амперметра;
 - Измерительные приборы. Вставляет в схему виртуальные приборы: Осциллограф, генератор сигнала, вольтметр, амперметр, виртуальный терминал и т.д.; - Измерительные приборы. Вставляет в схему виртуальные приборы: Осциллограф, генератор сигнала, вольтметр, амперметр, виртуальный терминал и т.д.;
 - Линия. Рисует вспомогательные линии на рабочем поле. В симуляции не участвует; - Линия. Рисует вспомогательные линии на рабочем поле. В симуляции не участвует;
 - Прямоугольник. Рисует закрашенный прямоугольник на рабочем поле. В симуляции не участвует; - Прямоугольник. Рисует закрашенный прямоугольник на рабочем поле. В симуляции не участвует;
 - Круг. Рисует закрашенный круг на рабочем поле. В симуляции не участвует; - Круг. Рисует закрашенный круг на рабочем поле. В симуляции не участвует;
 - Дуга. Рисует дугу на рабочем поле. В симуляции не участвует; - Дуга. Рисует дугу на рабочем поле. В симуляции не участвует;
 - Многоугольник. Рисует закрашенный многоугольник на рабочем поле. В симуляции не участвует; - Многоугольник. Рисует закрашенный многоугольник на рабочем поле. В симуляции не участвует;
 - Текст. Выводит текст на рабочем поле. В симуляции не участвует; - Текст. Выводит текст на рабочем поле. В симуляции не участвует;
Рабочее поле 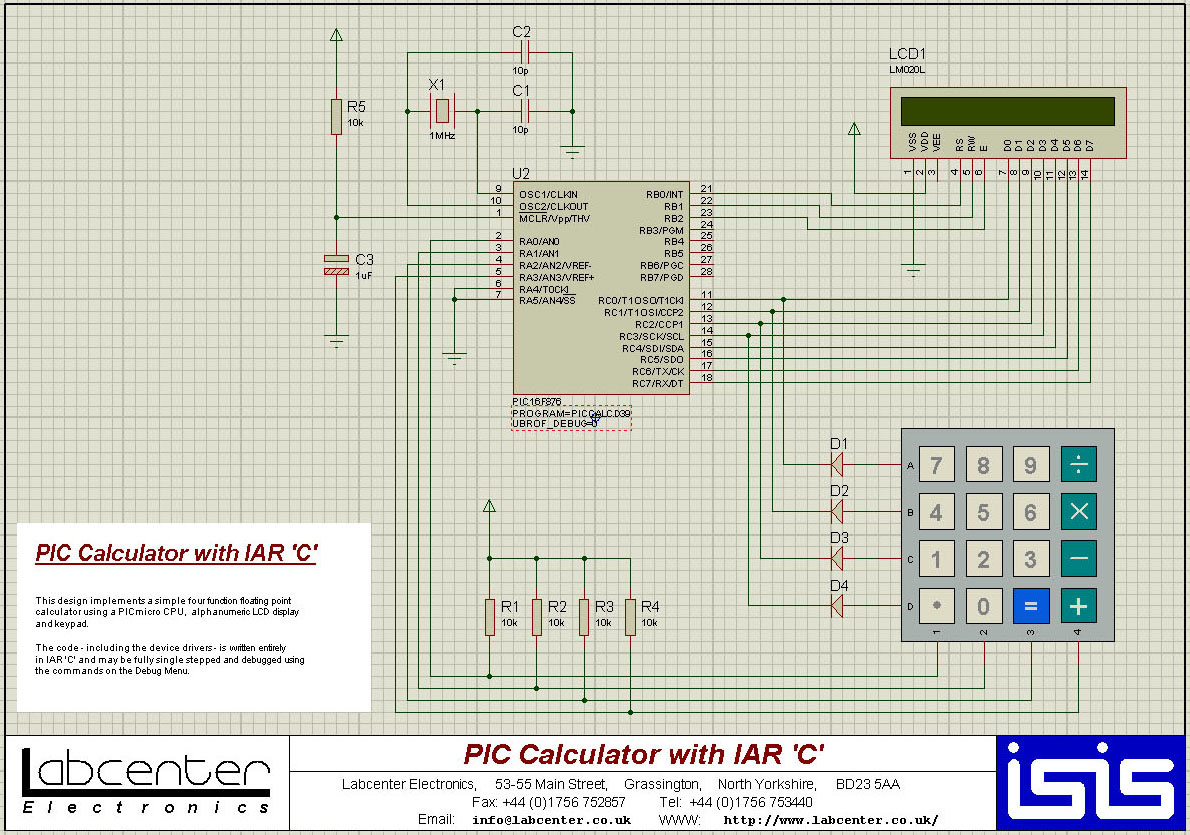
Часть экрана на которой и собирается электрическая схема. Кроме этого на нем выводятся необходимые данные во время симуляции (графики, текст и логи). Список элементов 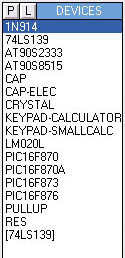
При добавлении элементов на рабочее поле или проект они автоматически записываются в списке элементов, причем если вам необходимо вставить в проект несколько однотипных деталей, не обязательно кажды раз открывать библиотеку, достаточно выделить нужный элемент и кликнуть мышью на свободном месте рабочего поля, элемент появится. Список поддерживает возможность редактирования (добавление и удаление элементов). Окно проекта 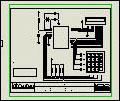
Размер окна никогда не изменяется, на нем в сильно уменьшенном виде отображается все поле проекта. Зеленым прямоугольником выделяется видимая в данный момент времени область. Панель управления симуляцией 
Здесь все просто, кнопки этой панели отвечают за управление симуляцией: запуск, запуск по шагам, пауза и остановка. Информационная панель 
Данная часть окна выполняет информативную функцию. На нее выводятся сообщения об ошибках и параметрах выделенных элементов. Вот в принципе и все что я хотел рассказать. В следующей статье мы вернемся к PROTEUSу и попробуем собрать с чистого листа электрическую схему.
|